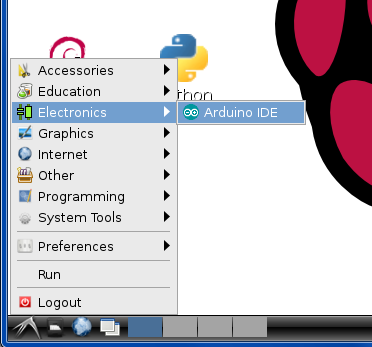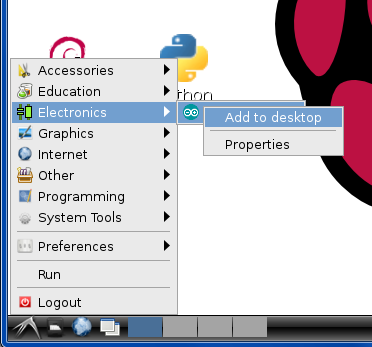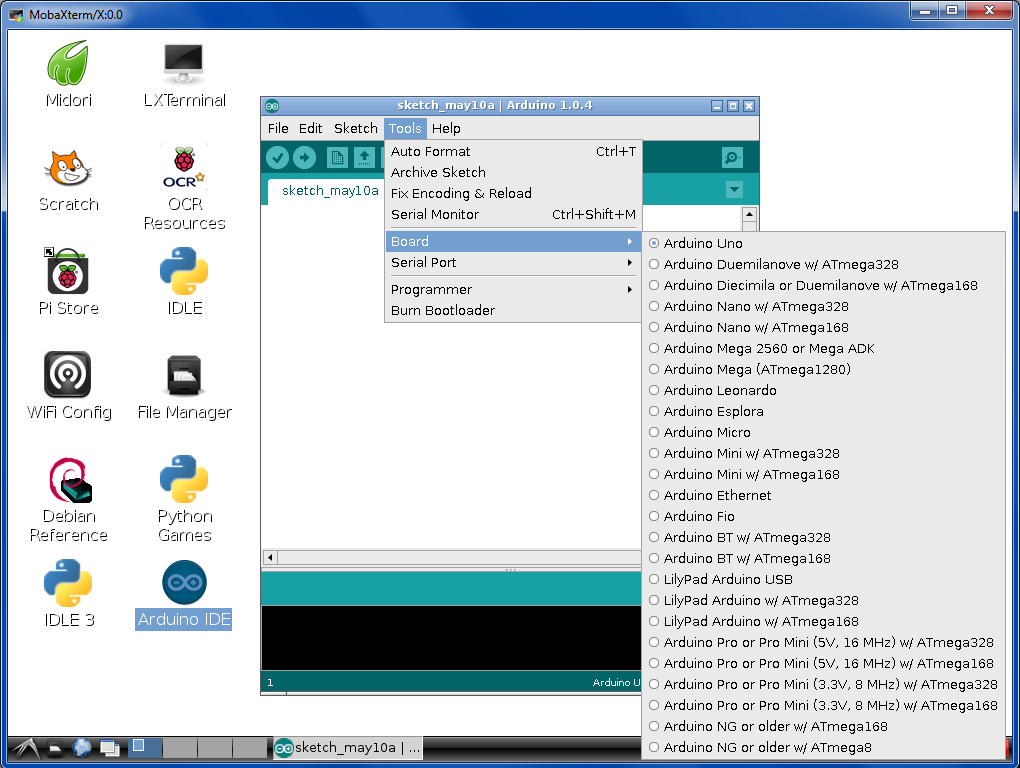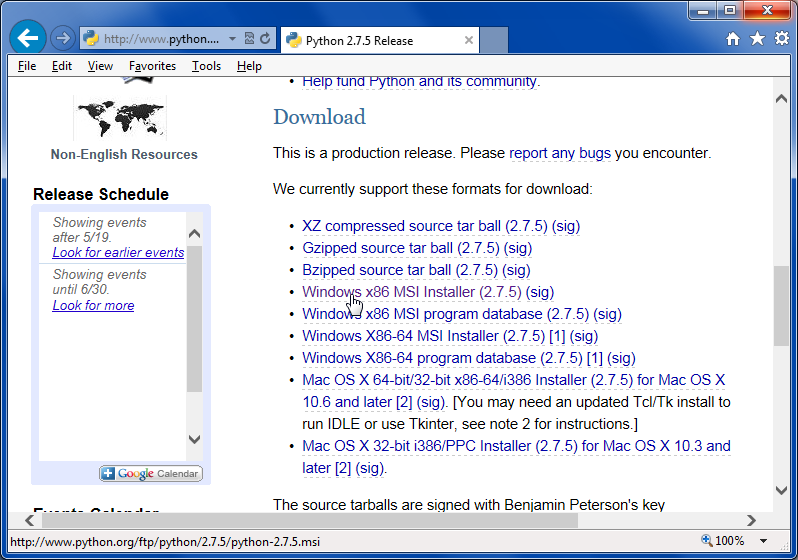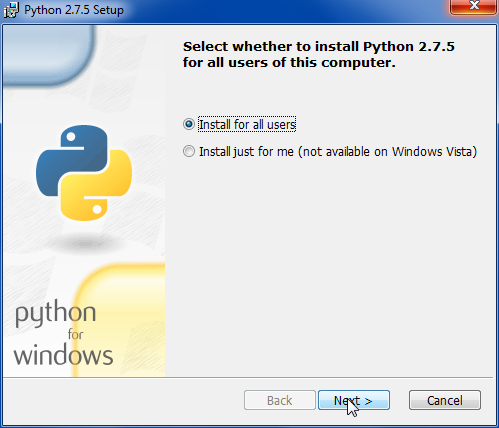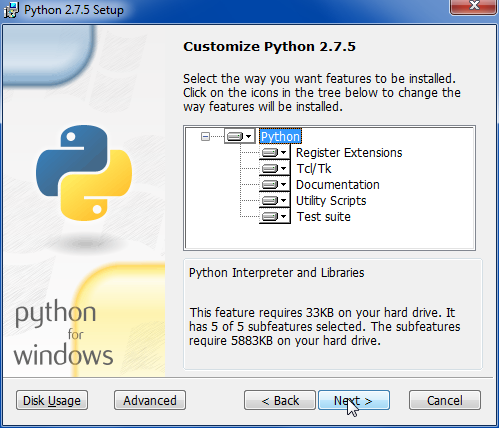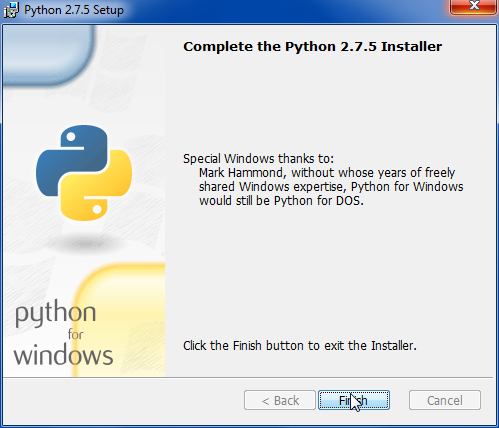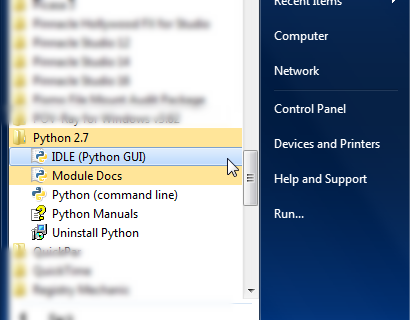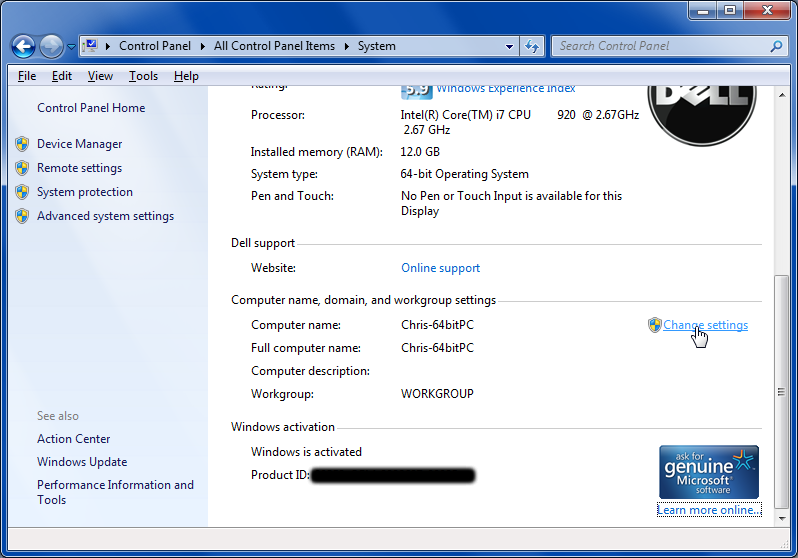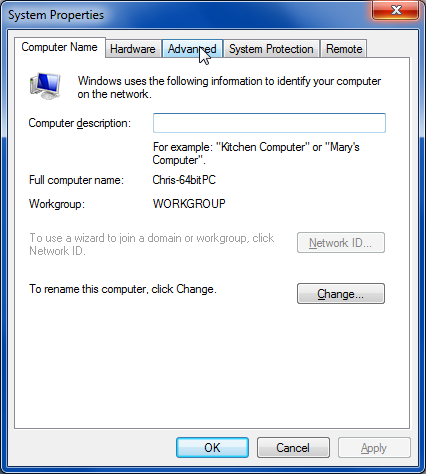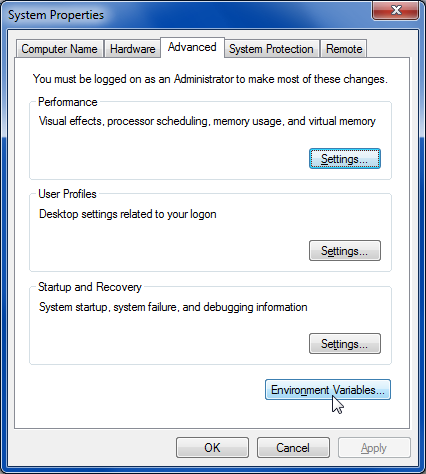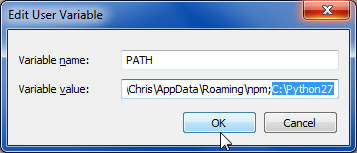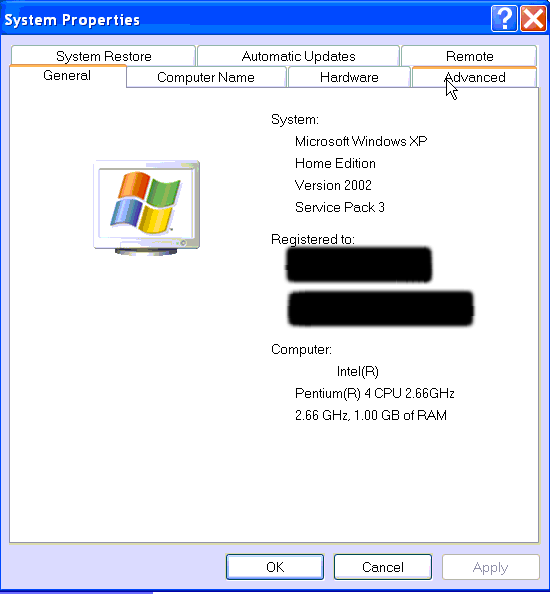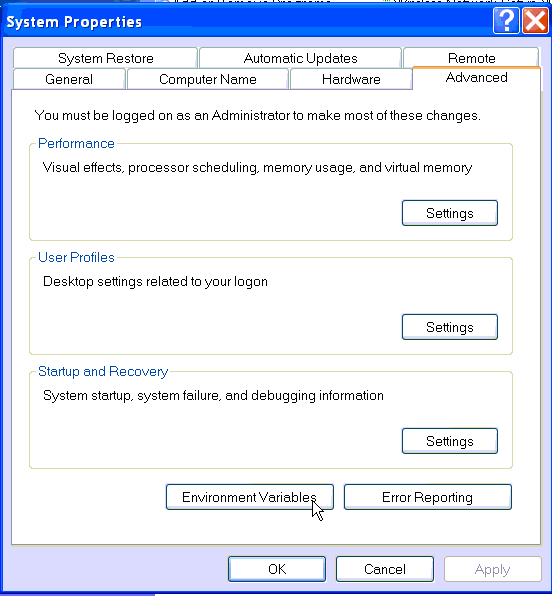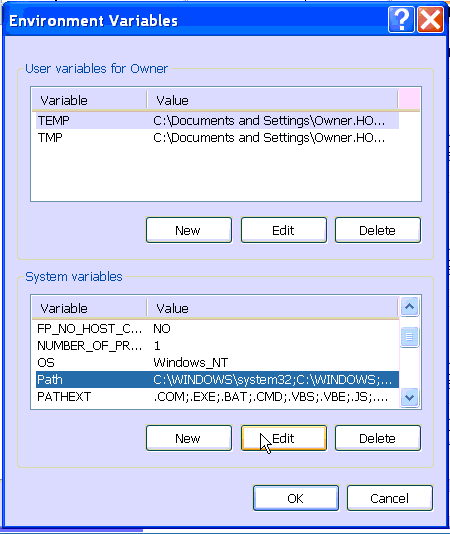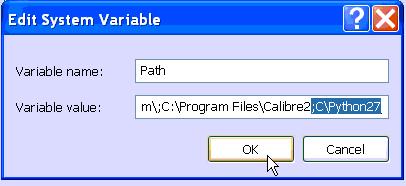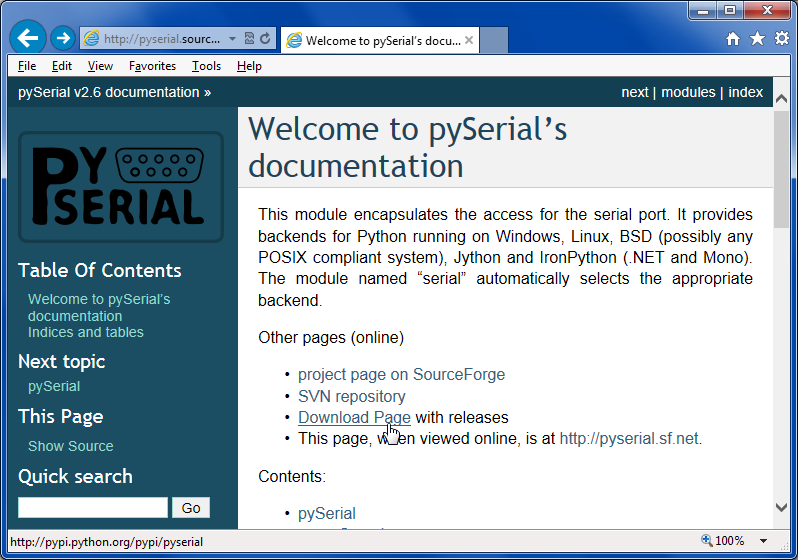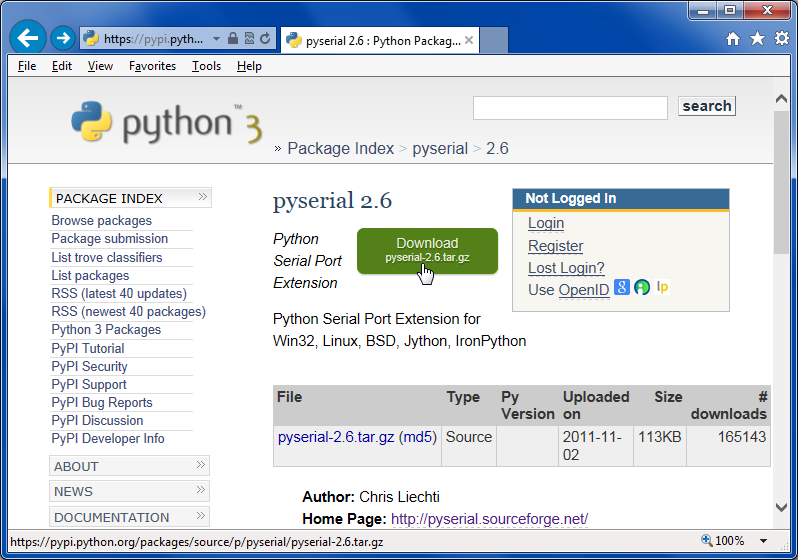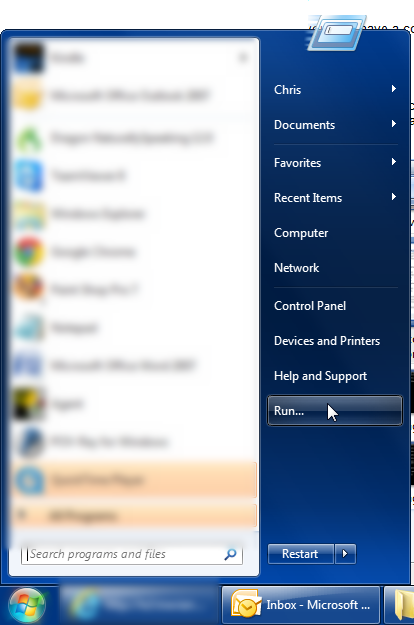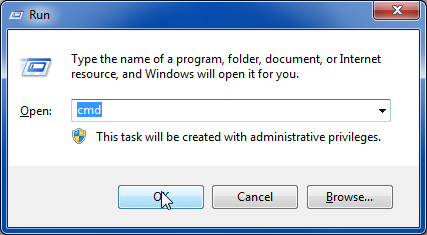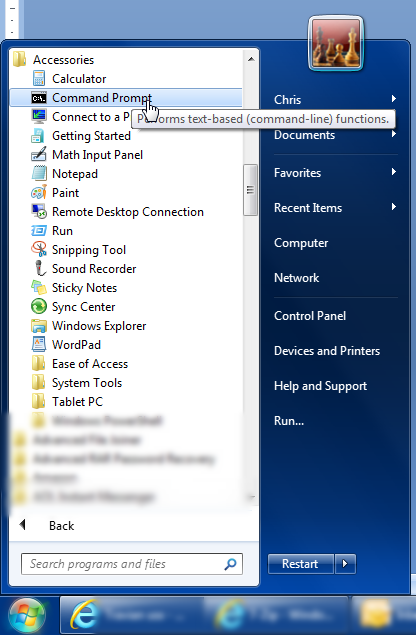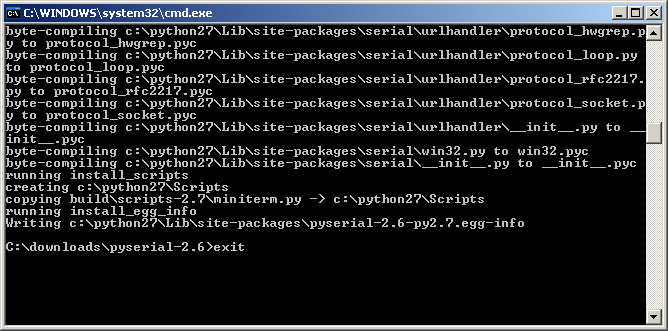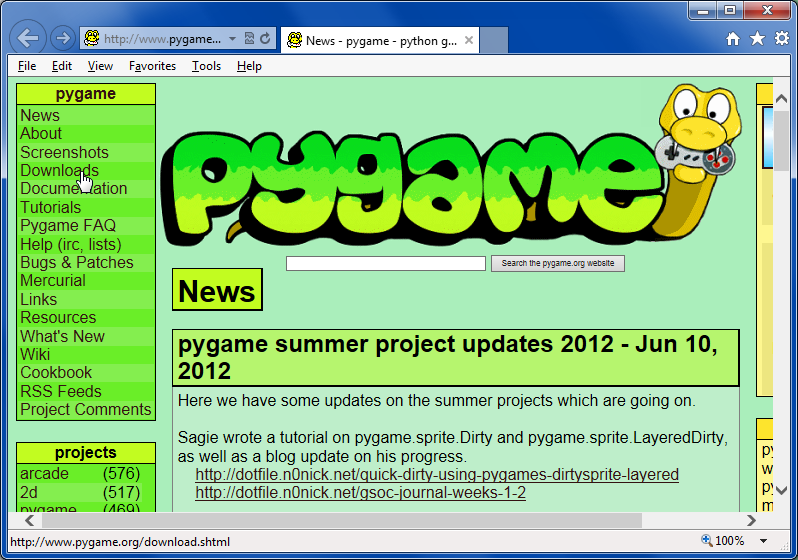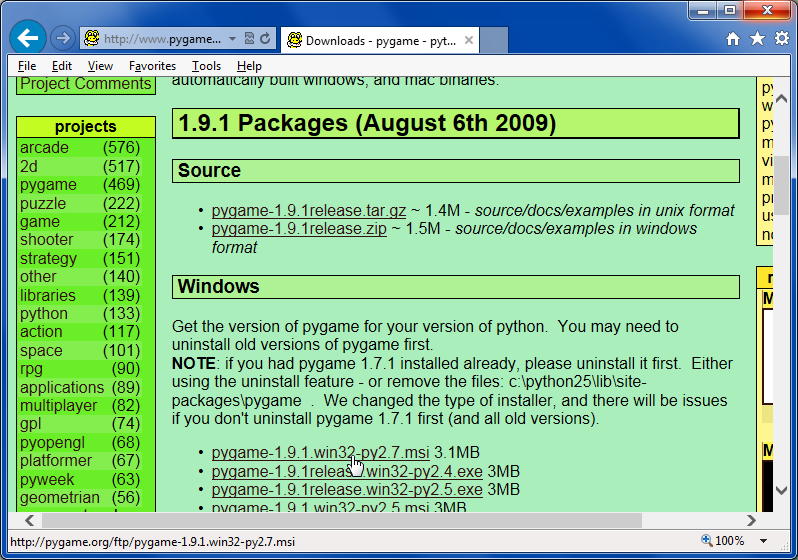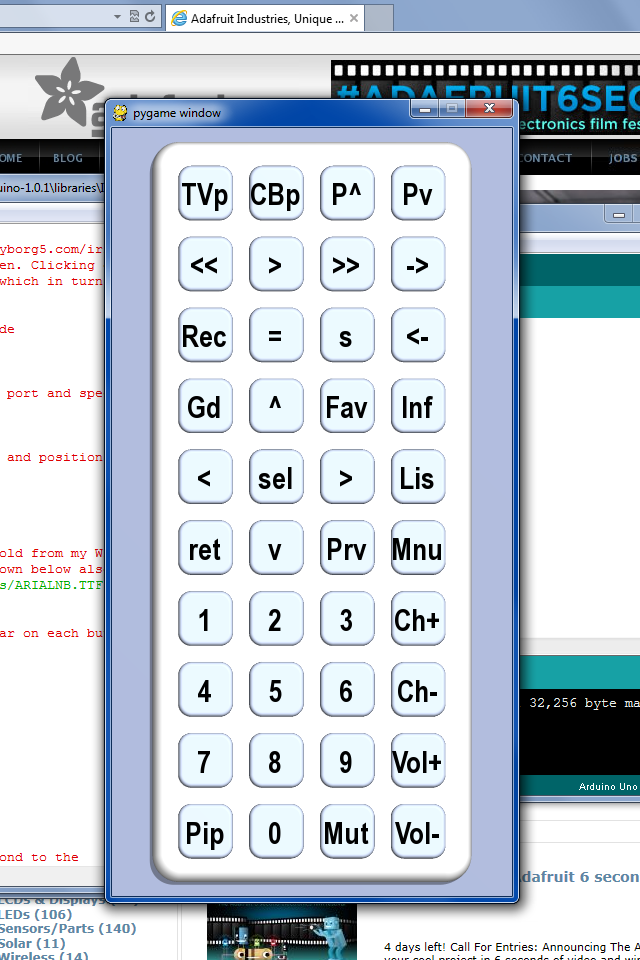I am a huge fan of the Raspberry Pi single board computer. I have 2 of the original Rpi 1 Model B and two of the Rpi 2 Model B although one of them is in a box waiting for me to come up with something creative to do with it. I’ve used them to learn the Linux operating system, Python programming, and a variety of other things but mostly I use them as media players using the osmc implementation of Kodi media software.
A few weeks ago the Raspberry Pi Foundation announced the new stripped-down Rpi Zero that cost just $5 and a few days ago announced the Model 3 which is faster than any previous model it includes built-in Wi-Fi and Bluetooth while maintaining to the $35 base price.
But it’s that famous “$35 price” that is a pet peeve of mine ever since the device was introduced. Take for example this article from TechRepublic which asks “Can you use the Raspberry Pi 3 as your work PC?”
That’s an excellent idea for an article and the article itself talks about most of the pros and cons of using this computer as a real work computer and not just an educational toy or an embedded controller in some hobbyist project. My problem is that the very first paragraph or sort of subtitle to the article reads “We spent a week working on the Raspberry Pi 3, to see how the $35 machine matched up to laptops costing more than 10 times its price.”
However when they tout the Raspberry Pi as a $35 computer especially comparing it to the cost of other devices that’s where they are at best deceiving you and at worst outright lying to you. While it’s true that you can go many places and purchase the single board computer for that price, at $35 it does nothing but keep small pieces of paper from flying off your desk. You need many more components to allow it to do anything. This especially disturbed to be when people went nuts over the $5 Model Zero which needs even more components to make it do anything at all. Let’s take a look at the real cost of a Raspberry Pi.
The bare minimum to get the computer to work you need a USB power supply that is at least one amp and better yet two amps (about $8), a micro USB cable (Amazon basic $6), a micro SD card of at least 8 GB (about $5). The SD card stores the operating system and served as the solid-state hard drive for the device. I use 32 GB SD card because I’m using them as a media player and I want plenty of space for the files. I found them for about $17.
Our price is up to $54 and technically we could login to the device from another PC or laptop using terminal software. This is a so-called “headless” access because it doesn’t have a mouse, a keyboard, or a display. You use terminal software on your PC to log into the Pi and control it by command line or Xwin GUI. But you need an entire other computer just to use it.
You can purchase an Amazon basic wired keyboard and mouse for $16. But you still need a display. There is an official 7 inch raspberry pi touchscreen available for $60 but most people would want to use a real computer monitor. You can plug it into any TV with an HDMI port. Let’s say you get a cheap flatscreen TV for $180 plus a couple of dollars for an HDMI cable.
Now you can finally do something useful with a Raspberry Pi as a desktop computer. Note that this doesn’t include a case. You can spend $10 or much more for a plastic case or 3-D print your own if you have a 3-D printer. The touchscreen does not have a case.
The bottom line is to get a really useful PC based on a Raspberry Pi is going to cost you $70 plus $60 for touchscreen or $150 for a monitor. So now we’re talking $130- $220. You can get a basic chrome book notepad computer for $150 or a really nice tablet for that price. The newest Amazon Kindle tablet is just $50. My configuration as a media player even without mouse and keyboard is around $65-$70 and compare that to a Chromecast or Amazon Fire Stick which do indeed cost $35 but are functional out-of-the-box assuming you have a smart phone or PC to set them up and control them.
The real power of the Raspberry Pi is that little double row of pins called GPIO pins (general-purpose input/output). It allows you to connect the device to a variety of sensors, motors, servos to build all sorts of amazing gadgets like robots, remote-sensing and data recording devices that are as limitless as your imagination. The other thing that Raspberry Pi has that have nothing to do with its price or computing capabilities is the philosophy of the Raspberry Pi Foundation which designed the device to teach programming to kids. It is amazingly well-suited to the task.
It’s a wonderful device. It deserves lots of hype. The new model 3 is faster, cheaper because you don’t have to buy a Wi-Fi or Bluetooth add-on, and really cheap.
But stop calling it a $35 computer.